
DNS_PROBE_FINISHED_NXDOMAIN: 11 Proven Ways to Fix This Error in 2025
Introduction
Have you ever tried to visit a website only to be greeted with an error message that says "This site can't be reached" followed by a cryptic error code called "DNS_PROBE_FINISHED_NXDOMAIN"? This frustrating issue can prevent you from accessing websites and can occur for many different reasons - from simple browser cache issues to complex DNS configuration problems.
In this comprehensive guide, we'll explain exactly what the DNS_PROBE_FINISHED_NXDOMAIN error is, what causes it, and provide 11 proven methods to fix it. Whether you're a website owner troubleshooting your own site or a user who simply wants to browse the internet without interruptions, this guide will help you resolve the DNS_PROBE_FINISHED_NXDOMAIN error quickly and efficiently.
What Is DNS_PROBE_FINISHED_NXDOMAIN?
DNS_PROBE_FINISHED_NXDOMAIN is an error that occurs when your web browser cannot locate the IP address associated with the domain name you're trying to visit. DNS (Domain Name System) is like the internet's phonebook - it translates human-readable domain names (like spidyhost.com) into machine-readable IP addresses (like 192.168.1.1) that computers use to identify each other on a network.
The "NXDOMAIN" part of the error specifically means "non-existent domain," indicating that the DNS server couldn't find the domain you're trying to reach.
Common Causes of DNS_PROBE_FINISHED_NXDOMAIN
The DNS_PROBE_FINISHED_NXDOMAIN error can occur for several reasons:
- Domain issues: The domain name is not registered, has expired, or is suspended
- DNS configuration problems: Incorrect DNS settings on your computer or router
- Browser cache issues: Outdated or corrupted DNS cache in your browser
- Network problems: Issues with your internet connection or ISP's DNS servers
- Software interference: VPN or antivirus software blocking certain domains
- Server-side problems: The website's hosting provider is experiencing issues
How the Error Appears in Different Browsers
While we primarily focus on the DNS_PROBE_FINISHED_NXDOMAIN error in Google Chrome, this same issue appears differently in other browsers:
| Browser | Error Message |
|---|---|
| Google Chrome | "This site can't be reached" with "DNS_PROBE_FINISHED_NXDOMAIN" |
| Microsoft Edge | "Hmm... can't reach this page" with "DNS_PROBE_FINISHED_NXDOMAIN" |
| Mozilla Firefox | "Hmm. We're having trouble finding that site." |
| Safari | "Safari Can't Find the Server" |
How to Verify the Cause of DNS_PROBE_FINISHED_NXDOMAIN
Before diving into solutions, it's helpful to determine if the problem is with the domain itself, your browser, or your network configuration. Here are three effective ways to check the root cause:
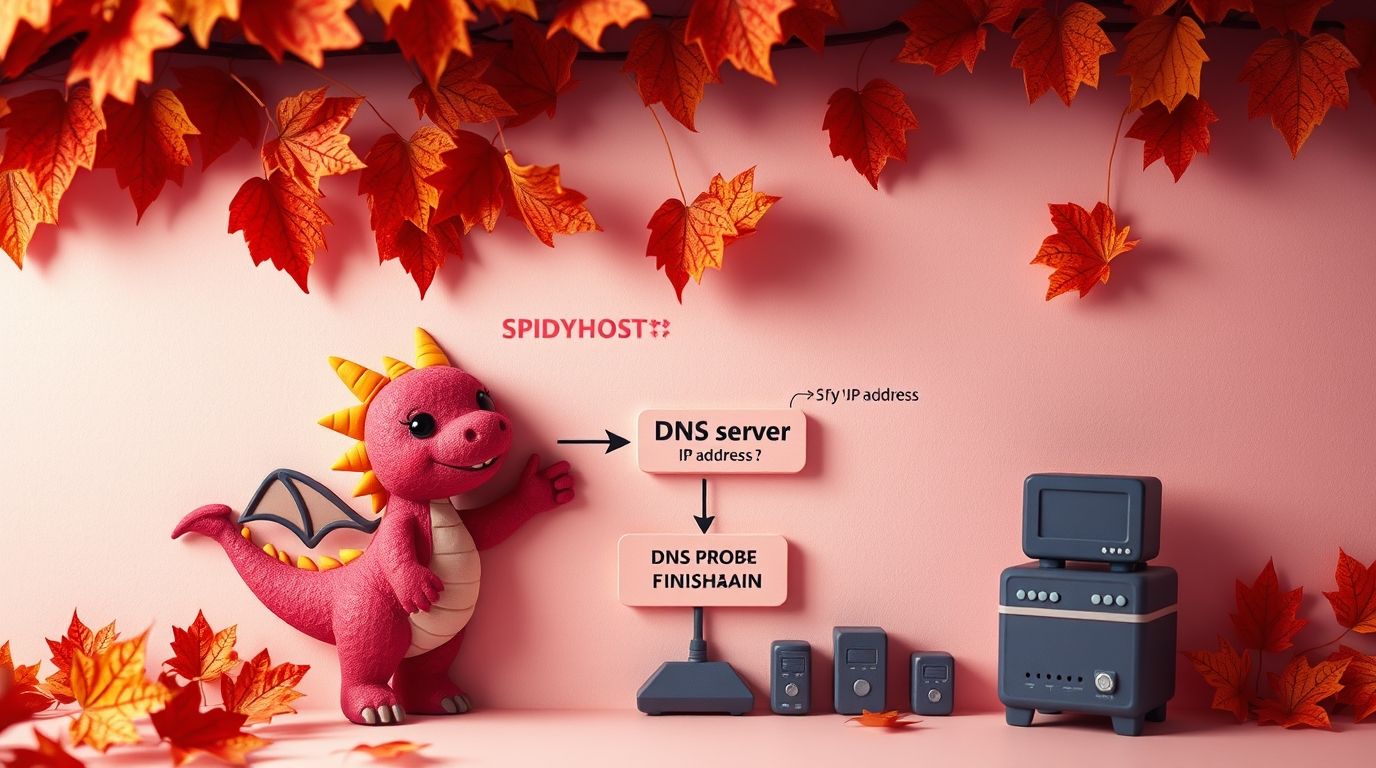
1. Check Domain Registration Status
One common reason for DNS_PROBE_FINISHED_NXDOMAIN errors is that the domain may be expired, unregistered, or on hold. To check this:
- Visit WHOIS.com and enter the domain name (e.g., spidyhost.com)
- Look for the "Domain Status" field
- Verify if the domain is active or if it has statuses like "clientHold" or "serverHold" that might prevent it from resolving
If the domain shows as "expired" or has hold statuses, contact the domain owner or registrar to resolve the issue.
2. Verify DNS Propagation
Sometimes the error occurs because DNS changes haven't fully propagated through the internet. To check DNS propagation:
- Go to DNSRobot.net
- Enter the domain name you're trying to access
- Check if the A record (which maps the domain to an IP address) is correctly propagating
- If the A record is missing or incorrect, DNS propagation issues may be causing the error
3. Test the Website Through a Proxy
This method helps determine if the DNS_PROBE_FINISHED_NXDOMAIN error is specific to your network or browser:
- Visit a proxy service like hide.me or HMA
- Enter the website's URL in the proxy field
- Choose a server location different from your own
- If the website loads through the proxy but not directly, the issue is likely on your end
4. Check if the Site Loads from the Origin Server
Another way to isolate the problem is to check if the website can be accessed directly from its hosting server:
- Go to SitePreview.org
- Enter the domain name and the server's IP address (if you know it)
- The tool will generate a temporary URL that bypasses DNS
- If the site loads through this temporary URL, the issue is with DNS resolution, not the website itself
11 Ways to Fix DNS_PROBE_FINISHED_NXDOMAIN
Now that we've identified potential causes, let's go through the solutions to fix the DNS_PROBE_FINISHED_NXDOMAIN error:
1. Flush the DNS Cache
The DNS cache stores previous domain name lookups so your computer doesn't have to look them up again. However, if this cache contains outdated information, it can cause DNS errors.
For Windows Users:
- Press the Windows key and search for "Command Prompt"
- Right-click and select "Run as administrator"
- Type the following command and press Enter:
ipconfig /flushdns - You should see a confirmation message: "Successfully flushed the DNS Resolver Cache"
For macOS Users:
- Open the Terminal application
- Enter the following command and press Return:
sudo dscacheutil -flushcache; sudo killall -HUP mDNSResponder - Enter your password when prompted
- Unlike Windows, macOS doesn't display a confirmation message, but the command will work silently
For Google Chrome:
Chrome has its own DNS cache separate from your operating system:
- Type
chrome://net-internals/#dnsin the address bar - Click the "Clear host cache" button
- Restart Chrome and check if the error persists
2. Release and Renew the IP Address
This process gives up your computer's current IP address and requests a new one, which can resolve network configuration issues.
For Windows Users:
- Open Command Prompt as an administrator
- Type the following commands one by one, pressing Enter after each:
ipconfig /release ipconfig /renew - To reset your IP settings and Winsock catalog, type these commands:
netsh int ip set dns netsh winsock reset - Restart your computer and check if the error is resolved
For macOS Users:
- Go to System Preferences → Network
- Select your current internet connection
- Click the "Advanced" button
- Navigate to the TCP/IP tab
- Click "Renew DHCP Lease"
- Click "OK" and restart your computer
3. Change the DNS Servers
Your Internet Service Provider's DNS servers might be experiencing issues. Switching to public DNS servers can often resolve the DNS_PROBE_FINISHED_NXDOMAIN error.
For Windows Users:
- Open Control Panel → Network and Internet → Network and Sharing Center
- Click "Change adapter settings"
- Right-click on your current connection and select "Properties"
- Select "Internet Protocol Version 4 (TCP/IPv4)" and click "Properties"
- Select "Use the following DNS server addresses" and enter:
- Preferred DNS Server:
8.8.8.8(Google's primary DNS) - Alternate DNS Server:
8.8.4.4(Google's secondary DNS)
- Preferred DNS Server:
- Click "OK" to save changes
Alternatively, you can use Cloudflare's DNS servers (1.1.1.1 and 1.0.0.1) which are also fast and secure.
For macOS Users:
- Go to System Preferences → Network
- Select your current connection and click "Advanced"
- Navigate to the DNS tab
- Click the "+" button to add new DNS servers
- Add
8.8.8.8and8.8.4.4(Google) or1.1.1.1and1.0.0.1(Cloudflare) - Click "OK" and apply changes
For Google Chrome:
- Type
chrome://settings/securityin the address bar - Scroll to "Advanced" and select "With Custom"
- Choose from the built-in DNS providers like Google, Cloudflare, or OpenDNS
4. Restart the DNS Client Service
The DNS client service resolves and caches domain names. If it's not running correctly, you might encounter DNS errors.
This method is for Windows users only:
Using Windows Services Manager:
- Press Windows key + R, type
services.msc, and press Enter - Scroll down to find "DNS Client"
- Right-click on it and select "Restart"
- Restart your computer and check if the issue is resolved
Using Command Prompt:
- Open Command Prompt as administrator
- Type the following commands:
net stop dnscache net start dnscache - Restart your computer
5. Check the Local Hosts File
The hosts file on your computer can override DNS settings. If a domain is incorrectly listed there, it can cause DNS errors.
For Windows Users:
- Open Notepad as administrator
- Go to File → Open and browse to:
C:\Windows\System32\drivers\etc\ - Change the file filter to "All Files" and open the "hosts" file
- Look for any entries with the domain you're trying to access
- If found, remove those entries or comment them out with a # symbol
- Save the file and close Notepad
For macOS Users:
- Open Terminal
- Enter:
sudo nano /private/etc/hosts - Enter your password when prompted
- Look for entries with the domain you're trying to access
- Remove those entries if found
- Press Command + O to save and Command + X to exit
6. Reset Chrome Flags
Chrome's experimental features (flags) can sometimes interfere with proper DNS resolution.
- Type
chrome://flagsin the address bar - Click "Reset all" at the top of the page
- Restart Chrome and check if the error is resolved
7. Disable Antivirus or VPN Temporarily
Security software can sometimes block certain domains or interfere with DNS resolution.
To Disable VPN:
Windows:
- Go to Settings → Network & Internet → VPN
- Select your VPN connection and click "Disconnect"
macOS:
- Go to System Preferences → Network
- Select your VPN connection from the left panel
- Click "Disconnect" and then "Apply"
To Disable Antivirus:
The process varies depending on your antivirus software. Generally:
- Find the antivirus icon in your system tray or menu bar
- Right-click and look for an option to temporarily disable protection
- Choose a short duration (e.g., 10 minutes) to test if it resolves the issue
Remember to re-enable your security software after testing!
8. Temporarily Turn Off Your CDN
For website owners, if your site uses a Content Delivery Network (CDN), it might be causing DNS resolution issues.
If you use Cloudflare:
- Log in to your Cloudflare dashboard
- Select your domain
- Scroll down and click "Pause Cloudflare on Site"
- Test if your site is now accessible
9. Reboot Your Internet Connection
Sometimes, simply resetting your networking equipment can resolve DNS issues:
- Unplug both your modem and router from power
- Wait for 30 seconds
- Plug the modem back in first and wait about a minute
- Plug the router back in and wait 2-3 minutes for it to fully boot up
- Reconnect your device and check if the error is resolved
10. Check Domain Registration and Status
If you're the domain owner and visitors are reporting DNS_PROBE_FINISHED_NXDOMAIN errors, check your domain's registration status:
- Visit WHOIS.com and enter your domain
- Verify the domain status isn't "clientHold" or expired
- Ensure your domain is properly verified and renewed
- Check that your domain is pointing to the correct nameservers provided by your hosting company
If you've recently registered the domain, remember that DNS propagation can take up to 48 hours to complete worldwide.
11. Test Your Website via the Origin Server
If you're a website owner or administrator, you can check whether the issue is with DNS or the server itself:
- Visit SitePreview.org
- Enter your domain name and your server's IP address
- The tool will generate a temporary URL that bypasses DNS
- If your site loads through this temporary URL but not through the normal domain, the issue is with DNS configuration
Prevention Tips for Website Owners
If you manage websites, here are some preventative measures to avoid DNS_PROBE_FINISHED_NXDOMAIN errors:
- Verify Domain Ownership Promptly: ICANN requires verification within 15 days of registration
- Use Correct Nameservers: Ensure your domain uses the nameservers provided by your hosting company
- Maintain Up-to-Date DNS Records: Regularly check your A, CNAME, and other DNS records
- Set Calendar Reminders for Renewals: Never let your domain expire accidentally
- Monitor DNS Health: Use tools like DNSRobot.net to periodically check your DNS configuration
- Keep Contact Information Current: Ensure your registrar can reach you about important domain notifications
FAQ about DNS_PROBE_FINISHED_NXDOMAIN
What exactly does DNS_PROBE_FINISHED_NXDOMAIN mean?
The error indicates that the DNS probe (lookup) has finished but found that the domain doesn't exist (NXDOMAIN = Non-Existent Domain). This means your browser couldn't translate the domain name into an IP address needed to reach the website.
Is DNS_PROBE_FINISHED_NXDOMAIN a browser issue or a network issue?
It can be either. The error could be caused by issues with your browser's cache, your computer's DNS settings, your router, your internet service provider, or the website itself. That's why we provide multiple troubleshooting methods.
Why am I getting this error for a website that I know exists?
Even if a website exists, you might get this error if:
- Your DNS cache contains outdated information
- Your DNS servers are having issues
- The website's DNS records are misconfigured
- Your network equipment is malfunctioning
- Security software is blocking access
Will clearing browser data fix DNS_PROBE_FINISHED_NXDOMAIN?
Clearing browser data, particularly the DNS cache, can often resolve the issue. However, if the problem persists, you may need to try other methods like changing DNS servers or checking your network configuration.
How is DNS_PROBE_FINISHED_NXDOMAIN different from other DNS errors?
Different DNS errors indicate different problems:
- DNS_PROBE_FINISHED_NXDOMAIN: Domain doesn't exist in DNS records
- DNS_PROBE_FINISHED_NO_INTERNET: No internet connection detected
- DNS_PROBE_STARTED: DNS lookup has started but not completed
- SERVER_NOT_FOUND: Similar to NXDOMAIN but may indicate broader connectivity issues
Can a website firewall cause DNS_PROBE_FINISHED_NXDOMAIN?
Yes, website firewalls like Cloudflare or Sucuri can sometimes cause DNS resolution issues, especially if they're misconfigured or if your IP address is blocked.
Conclusion
The DNS_PROBE_FINISHED_NXDOMAIN error, while frustrating, is usually fixable with the right approach. We've covered 11 different methods to resolve this error, from simple browser cache clearing to more advanced DNS configuration changes.
If you're experiencing this error as a user, start with the simpler solutions like flushing your DNS cache and restarting your network equipment. If you're a website owner dealing with reports of this error, check your domain registration status and DNS configuration.
Remember that DNS changes can take time to propagate worldwide, so some patience may be required when making configuration changes. If all else fails, don't hesitate to contact your internet service provider or hosting company for additional support.
By following the comprehensive troubleshooting steps in this guide, you should be able to resolve the DNS_PROBE_FINISHED_NXDOMAIN error and get back to browsing the internet without interruptions.
Have you encountered any other effective methods to fix the DNS_PROBE_FINISHED_NXDOMAIN error? Let us know in the comments below!
DevOps Engg
A metallurgist by education, tech enthusiast by passion. I've transformed my curiosity into expertise in web hosting, DevOps, and web development. With hands-on experience in Linux administration, cPanel, WordPress, and Node.js.
View more posts by Shaik Vahid


![100 Essential Linux Commands: The Ultimate Guide [2025]](https://cms.spidyhost.com/uploads/Linux_Commands_6e748148b8.jpg)
