![100 Essential Linux Commands: The Ultimate Guide [2025]](https://cms.spidyhost.com/uploads/Linux_Commands_6e748148b8.jpg)
100 Essential Linux Commands: The Ultimate Guide [2025]
Introduction
Linux powers everything from personal computers to enterprise servers, cloud infrastructure, and even Android smartphones. Whether you're a system administrator, developer, or curious user looking to expand your technical skills, mastering Linux commands is essential for efficiently managing and navigating Linux systems.
This comprehensive guide covers 100 of the most useful Linux commands, organized by category to help you find exactly what you need. Each command includes a clear explanation, common use cases, and practical examples to enhance your understanding. By the end of this guide, you'll have a powerful toolkit of commands to tackle almost any task in your Linux environment.
Table of Contents:
- File and Directory Management
- File Viewing and Editing
- File Compression and Archiving
- File Permissions and Ownership
- Process Management
- System Information
- User Management
- Network Commands
- Package Management
- Disk and Storage Management
- Search Commands
- Text Processing
- Shell Scripting Commands
- Performance Monitoring
- Security Commands
- FAQ: Common Linux Command Questions
File and Directory Management
1. ls - List Directory Contents
The ls command is one of the most frequently used commands in Linux. It lists the contents of a directory.
Basic usage:
ls
Common options:
ls -l: Long format listing (shows permissions, owner, size, date)ls -a: List all files (including hidden files)ls -la: Combine long format and all filesls -lh: Human-readable file sizes (KB, MB, GB)

2. cd - Change Directory
The cd command is used to navigate between directories.
Basic usage:
cd /path/to/directory
Common uses:
cd ..: Move to parent directorycd ~: Move to home directorycd -: Move to previous directorycd /: Move to root directory
3. pwd - Print Working Directory
pwd displays the full path of your current directory.
Basic usage:
pwd
4. mkdir - Make Directory
The mkdir command creates new directories.
Basic usage:
mkdir new_directory
Common options:
mkdir -p parent/child/grandchild: Create nested directories
5. rmdir - Remove Directory
rmdir removes empty directories.
Basic usage:
rmdir directory_name
6. rm - Remove Files or Directories
The rm command deletes files or directories.
Basic usage:
rm filename
Common options:
rm -r directory: Remove directory and its contents recursivelyrm -f file: Force removal without confirmationrm -i file: Interactive mode (asks for confirmation)
Warning: Be extremely careful with rm -rf as it can delete files and directories without confirmation!
7. cp - Copy Files and Directories
cp copies files and directories from one location to another.
Basic usage:
cp source destination
Common options:
cp -r source_dir destination_dir: Copy directories recursivelycp -i source destination: Interactive mode (asks before overwriting)cp -p source destination: Preserve file attributes (permissions, timestamps)
8. mv - Move or Rename Files and Directories
The mv command moves or renames files and directories.
Basic usage:
mv source destination
Common uses:
mv file1 file2: Rename file1 to file2mv file directory/: Move file to directorymv -i source destination: Interactive mode (asks before overwriting)
9. touch - Create Empty Files or Update Timestamps
touch creates empty files or updates the access and modification times of existing files.
Basic usage:
touch filename
Common options:
touch -a filename: Update only access timetouch -m filename: Update only modification timetouch -c filename: Don't create file if it doesn't exist
10. ln - Create Links Between Files
The ln command creates links between files.
Basic usage:
ln -s target_file link_name
Common options:
ln -s: Create symbolic link (soft link)ln: Create hard link
File Viewing and Editing
11. cat - Concatenate and Display File Contents
cat displays the contents of files.
Basic usage:
cat filename
Common options:
cat -n filename: Show line numberscat file1 file2: Concatenate multiple filescat > file: Create a new file (end with Ctrl+D)
12. less - View File Contents Page by Page
The less command allows you to view file contents page by page.
Basic usage:
less filename
Navigation in less:
- Space bar: Next page
- b: Previous page
- q: Quit
- /pattern: Search forward for pattern
- ?pattern: Search backward for pattern
13. head - Display the Beginning of a File
head displays the first part of a file.
Basic usage:
head filename
Common options:
head -n 20 filename: Display first 20 lines
14. tail - Display the End of a File
tail displays the last part of a file.
Basic usage:
tail filename
Common options:
tail -n 20 filename: Display last 20 linestail -f logfile: Follow mode (continuously update as file grows)
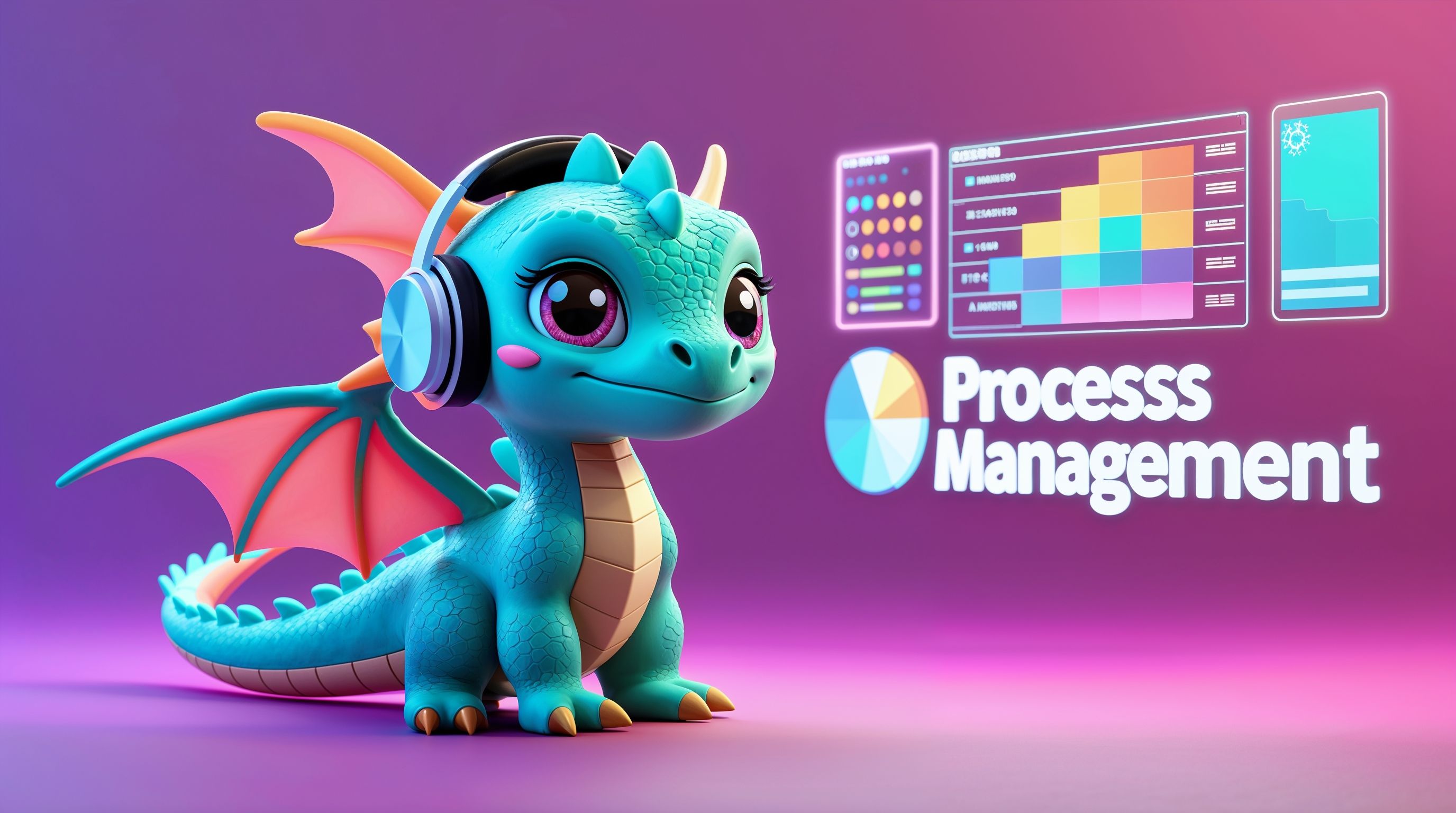
15. nano - Simple Text Editor
nano is a user-friendly text editor for beginners.
Basic usage:
nano filename
Common shortcuts:
- Ctrl+O: Save
- Ctrl+X: Exit
- Ctrl+K: Cut line
- Ctrl+U: Paste line
16. vim - Advanced Text Editor
vim is a powerful text editor with a steeper learning curve.
Basic usage:
vim filename
Basic commands in vim:
- i: Enter insert mode
- Esc: Return to command mode
- :w: Save
- :q: Quit
- :wq: Save and quit
- :q!: Quit without saving
17. diff - Compare Files Line by Line
The diff command compares files line by line.
Basic usage:
diff file1 file2
Common options:
diff -u file1 file2: Unified formatdiff -y file1 file2: Side-by-side comparison
File Compression and Archiving
18. tar - Archive Files
The tar command creates and extracts archives.
Basic usage:
# Create archive
tar -cvf archive.tar files
# Extract archive
tar -xvf archive.tar
Common options:
c: Create archivex: Extract archivev: Verbose (show progress)f: Specify filenamez: Compress with gzipj: Compress with bzip2
19. gzip - Compress Files
gzip compresses files using the gzip algorithm.
Basic usage:
gzip filename
Common options:
gzip -d file.gz: Decompress (same as gunzip)gzip -k file: Keep original filegzip -9 file: Best compression
20. zip/unzip - Compress/Extract Zip Archives
The zip and unzip commands work with ZIP archives.
Basic usage:
# Create zip archive
zip archive.zip files
# Extract zip archive
unzip archive.zip
Common options:
zip -r archive.zip directory: Recursively zip directoryunzip -l archive.zip: List contents without extracting
File Permissions and Ownership
21. chmod - Change File Permissions
The chmod command changes file permissions.
Basic usage:
chmod permissions filename
Permission examples:
chmod 755 file: rwx for owner, rx for group and otherschmod +x file: Add execute permission for allchmod u+w file: Add write permission for ownerchmod g-w file: Remove write permission for group
22. chown - Change File Owner and Group
chown changes the owner and group of files and directories.
Basic usage:
chown owner:group filename
Examples:
chown user file: Change owner to userchown user:group file: Change owner and groupchown -R user:group directory: Recursively change ownership
23. chgrp - Change Group Ownership
The chgrp command changes the group ownership of files.
Basic usage:
chgrp group filename
Common options:
chgrp -R group directory: Recursively change group
Process Management
24. ps - Display Process Status
The ps command shows information about active processes.
Basic usage:
ps
Common options:
ps aux: Show all processes for all usersps -ef: Full format listingps --forest: Show process tree

25. top - Monitor System Processes in Real-Time
top provides a dynamic, real-time view of running processes.
Basic usage:
top
Interactive commands in top:
- q: Quit
- k: Kill a process
- r: Renice a process
- f: Add/remove fields
- P: Sort by CPU usage
- M: Sort by memory usage
26. kill - Terminate Processes
The kill command sends signals to processes, often used to terminate them.
Basic usage:
kill PID
Common signals:
kill -9 PID: Force kill (SIGKILL)kill -15 PID: Graceful termination (SIGTERM, default)kill -1 PID: Reload configuration (SIGHUP)
27. killall - Kill Processes by Name
killall terminates processes by name.
Basic usage:
killall process_name
Example:
killall firefox
28. pkill - Kill Processes Based on Name and Other Attributes
The pkill command allows killing processes based on name and other attributes.
Basic usage:
pkill process_name
Common options:
pkill -u username: Kill processes owned by usernamepkill -9 process_name: Force kill
29. bg - Send Processes to Background
bg continues execution of suspended jobs in the background.
Basic usage:
bg [job_spec]
30. fg - Bring Background Processes to Foreground
The fg command brings background jobs to the foreground.
Basic usage:
fg [job_spec]
31. jobs - List Background Jobs
jobs lists the active jobs in the current shell.
Basic usage:
jobs
Common options:
jobs -l: Include process IDs
32. nice - Run a Command with Modified Scheduling Priority
The nice command runs a program with modified scheduling priority.
Basic usage:
nice -n priority command
Example:
nice -n 10 ./cpu_intensive_task
System Information
33. uname - Print System Information
uname displays system information.
Basic usage:
uname
Common options:
uname -a: All informationuname -r: Kernel releaseuname -m: Machine hardware name
34. whoami - Print Current User
The whoami command displays the current username.
Basic usage:
whoami
35. who - Show Who Is Logged On
who shows who is logged on.
Basic usage:
who
36. date - Display or Set the System Date and Time
The date command displays or sets the system date and time.
Basic usage:
date
Common formats:
date "+%Y-%m-%d": Display date as YYYY-MM-DDdate "+%H:%M:%S": Display time as HH:MM:SS
37. uptime - Show How Long the System Has Been Running
uptime shows how long the system has been running.
Basic usage:
uptime
38. free - Display Amount of Free and Used Memory
The free command displays the amount of free and used memory.
Basic usage:
free
Common options:
free -h: Human-readable outputfree -m: Display in megabytesfree -g: Display in gigabytes
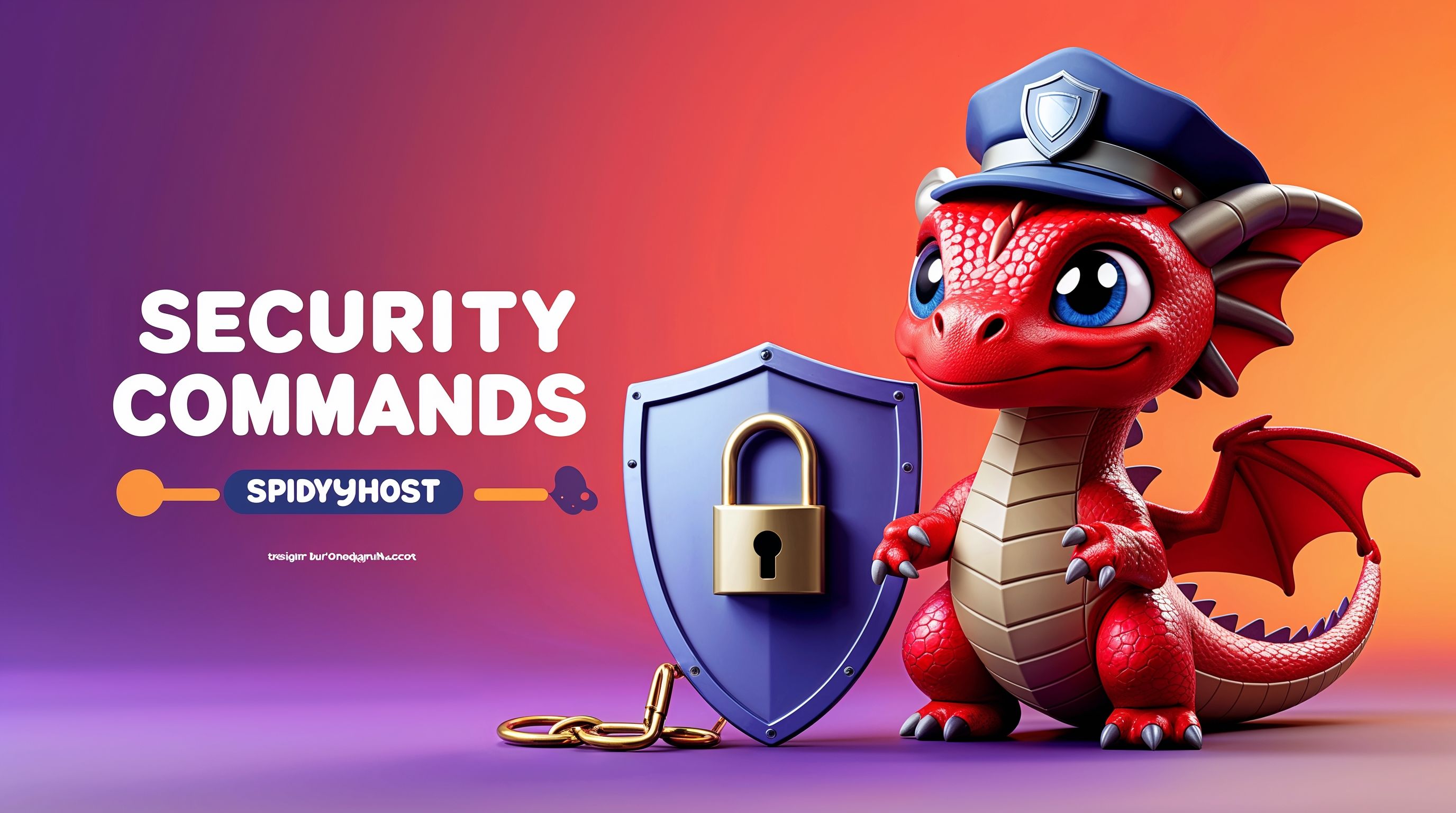
39. df - Report File System Disk Space Usage
df reports file system disk space usage.
Basic usage:
df
Common options:
df -h: Human-readable outputdf -T: Show file system type
40. du - Estimate File Space Usage
The du command estimates file space usage.
Basic usage:
du directory
Common options:
du -h: Human-readable sizesdu -s: Summary (only total)du -a: Include all files, not just directories
User Management
41. useradd - Create a New User
useradd creates a new user account.
Basic usage:
sudo useradd username
Common options:
useradd -m username: Create home directoryuseradd -G group1,group2 username: Add to supplementary groupsuseradd -s /bin/bash username: Specify shell
42. userdel - Delete a User Account
The userdel command deletes a user account.
Basic usage:
sudo userdel username
Common options:
userdel -r username: Remove home directory and mail spool
43. usermod - Modify a User Account
usermod modifies a user account.
Basic usage:
sudo usermod options username
Common options:
usermod -aG group username: Add to supplementary groupusermod -L username: Lock accountusermod -U username: Unlock account
44. passwd - Change User Password
The passwd command changes user passwords.
Basic usage:
passwd
Common options:
passwd username: Change another user's password (as root)passwd -l username: Lock accountpasswd -u username: Unlock account
45. groupadd - Create a New Group
groupadd creates a new group.
Basic usage:
sudo groupadd groupname
46. groupdel - Delete a Group
The groupdel command deletes a group.
Basic usage:
sudo groupdel groupname
47. su - Switch User
su allows you to switch to another user.
Basic usage:
su username
Common options:
su -: Switch to root with environmentsu - username: Switch to user with environment
48. sudo - Execute Command as Another User
The sudo command executes a command as another user (typically root).
Basic usage:
sudo command
Common options:
sudo -u username command: Run as specified usersudo -i: Start a shell as root
Network Commands
49. ping - Test Network Connectivity
ping sends ICMP echo requests to network hosts.
Basic usage:
ping hostname
Common options:
ping -c 5 hostname: Send 5 packets onlyping -i 2 hostname: Wait 2 seconds between packets
50. ifconfig - Configure Network Interface
The ifconfig command configures network interfaces.
Basic usage:
ifconfig
Common options:
ifconfig interface: Show specific interfaceifconfig interface up/down: Enable/disable interface
Note: On newer systems, ip command is preferred.
51. ip - Show/Manipulate Routing, Network Devices, Interfaces
The ip command is the modern replacement for ifconfig.
Basic usage:
ip addr show
Common subcommands:
ip link: Network device operationsip addr: Protocol address managementip route: Routing table management
52. netstat - Network Statistics
netstat displays network connections, routing tables, and more.
Basic usage:
netstat
Common options:
netstat -tuln: Show listening TCP and UDP portsnetstat -r: Show routing tablenetstat -i: Show network interfaces
53. ss - Socket Statistics
The ss command is a newer alternative to netstat.
Basic usage:
ss
Common options:
ss -tuln: Show listening TCP and UDP portsss -ta: Show all TCP connections
54. wget - Download Files from the Web
wget downloads files from the web.
Basic usage:
wget URL
Common options:
wget -O filename URL: Save with different filenamewget -c URL: Continue interrupted downloadwget -r URL: Recursive download
55. curl - Transfer Data from or to a Server
The curl command transfers data from or to a server.
Basic usage:
curl URL
Common options:
curl -o filename URL: Save output to filecurl -I URL: Fetch HTTP headers onlycurl -X POST URL -d "data": Send POST request
56. ssh - Secure Shell Client
ssh is a secure shell client for remote login.
Basic usage:
ssh user@hostname
Common options:
ssh -p port user@hostname: Connect to specific portssh -i key_file user@hostname: Use specific identity file
57. scp - Securely Copy Files Between Hosts
The scp command securely copies files between hosts.
Basic usage:
scp source user@host:destination
Examples:
scp file.txt user@remote:/path/: Copy local file to remotescp user@remote:/path/file.txt local/: Copy remote file to localscp -r directory user@remote:/path/: Copy directory recursively
58. rsync - Remote File Synchronization
rsync synchronizes files and directories between locations.
Basic usage:
rsync options source destination
Common options:
rsync -avz source/ destination/: Archive mode with compressionrsync -avz --delete source/ destination/: Delete files in destination not in sourcersync -avz -e ssh source/ user@host:destination/: Use SSH as transport
Package Management
59. apt - Advanced Package Tool (Debian/Ubuntu)
apt manages packages on Debian-based systems.
Basic usage:
sudo apt update
sudo apt install package
Common commands:
apt update: Update package listsapt upgrade: Upgrade installed packagesapt install package: Install packageapt remove package: Remove packageapt search package: Search for package
60. apt-get - APT Package Handling Utility (Debian/Ubuntu)
apt-get is a command-line tool for handling packages.
Basic usage:
sudo apt-get update
sudo apt-get install package
Common commands:
apt-get update: Update package listsapt-get upgrade: Upgrade packagesapt-get dist-upgrade: Upgrade with dependency handlingapt-get autoremove: Remove unnecessary packages
61. dpkg - Debian Package Manager
The dpkg command manages Debian packages.
Basic usage:
sudo dpkg -i package.deb
Common options:
dpkg -i package.deb: Install packagedpkg -r package: Remove packagedpkg -l: List installed packagesdpkg -S file: Find which package a file belongs to
62. yum - Yellowdog Updater Modified (RHEL/CentOS)
yum manages packages on Red Hat-based systems.
Basic usage:
sudo yum install package
Common commands:
yum update: Update packagesyum install package: Install packageyum remove package: Remove packageyum search keyword: Search for packages
63. dnf - Dandified YUM (Fedora)
dnf is the next-generation version of yum.
Basic usage:
sudo dnf install package
Common commands:
dnf update: Update packagesdnf search term: Search for packagesdnf list installed: List installed packages
64. rpm - RPM Package Manager
The rpm command manages RPM packages.
Basic usage:
sudo rpm -i package.rpm
Common options:
rpm -i package.rpm: Install packagerpm -e package: Erase (remove) packagerpm -q package: Query if package is installedrpm -qa: List all installed packages
Disk and Storage Management
65. fdisk - Manipulate Disk Partition Table
fdisk is a dialog-driven program for partition manipulation.
Basic usage:
sudo fdisk /dev/sdX
Common commands within fdisk:
p: Print partition tablen: Add a new partitiond: Delete a partitionw: Write changes and exitq: Quit without saving changes
66. mount - Mount a Filesystem
The mount command mounts a filesystem.
Basic usage:
sudo mount device directory
Examples:
mount /dev/sdb1 /mnt: Mount partition to /mntmount -t type device directory: Specify filesystem type
67. umount - Unmount a Filesystem
umount unmounts a filesystem.
Basic usage:
sudo umount directory
Common options:
umount -f directory: Force unmountumount -l directory: Lazy unmount
68. lsblk - List Block Devices
The lsblk command lists information about all block devices.
Basic usage:
lsblk
Common options:
lsblk -f: Show filesystem informationlsblk -m: Show permissions
69. blkid - Display Block Device Attributes
blkid displays attributes of block devices.
Basic usage:
sudo blkid
Common options:
blkid /dev/sdX: Show specific device
70. mkfs - Build a Linux Filesystem
The mkfs command builds a Linux filesystem.
Basic usage:
sudo mkfs -t type device
Examples:
mkfs.ext4 /dev/sdb1: Create ext4 filesystemmkfs.ntfs /dev/sdc1: Create NTFS filesystem
Search Commands
71. find - Search for Files in a Directory Hierarchy
find searches for files in a directory hierarchy.
Basic usage:
find path -name pattern
Common options:
find /home -name "*.txt": Find .txt files in /homefind / -type f -size +100M: Find files larger than 100MBfind /var -mtime -7: Find files modified in the last 7 daysfind . -type f -exec command {} \;: Execute command on each file
72. locate - Find Files by Name
The locate command finds files by name, using a database.
Basic usage:
locate pattern
Common options:
locate -i pattern: Case-insensitive searchupdatedb: Update the locate database
73. whereis - Locate the Binary, Source, and Manual Page Files
whereis locates the binary, source, and manual page files for a command.
Basic usage:
whereis command
Common options:
whereis -b command: Search only for binaries
74. which - Locate a Command
The which command shows the full path of shell commands.
Basic usage:
which command
Example:
which python
Text Processing
75. grep - Search Text for Patterns
grep searches text for patterns.
Basic usage:
grep pattern file
Common options:
grep -i pattern file: Case-insensitive searchgrep -r pattern directory: Recursive searchgrep -v pattern file: Invert match (lines NOT matching)grep -n pattern file: Show line numbers
76. egrep - Extended grep
The egrep command is like grep but uses extended regular expressions.
Basic usage:
egrep "pattern1|pattern2" file
77. sed - Stream Editor
sed is a stream editor for filtering and transforming text.
Basic usage:
sed 's/old/new/' file
Common uses:
sed 's/old/new/g' file: Replace all occurrencessed -i 's/old/new/g' file: Edit file in placesed '5d' file: Delete line 5sed '/pattern/d' file: Delete lines matching pattern
78. awk - Pattern Scanning and Processing Language
The awk command is a powerful text processing tool.
Basic usage:
awk 'pattern {action}' file
Examples:
awk '{print $1}' file: Print first columnawk -F: '{print $1}' /etc/passwd: Set field separator to ":"awk '/pattern/ {print $0}': Print lines matching pattern
79. sort - Sort Lines of Text Files
sort sorts lines of text files.
Basic usage:
sort file
Common options:
sort -r file: Reverse ordersort -n file: Numeric sortsort -k 2 file: Sort by second fieldsort -u file: Remove duplicates
80. uniq - Report or Omit Repeated Lines
The uniq command filters adjacent matching lines.
Basic usage:
uniq file
Common options:
uniq -c file: Count occurrencesuniq -d file: Only print duplicate lines
81. wc - Print Line, Word, and Byte Counts
wc prints newline, word, and byte counts.
Basic usage:
wc file
Common options:
wc -l file: Count lines onlywc -w file: Count words onlywc -c file: Count bytes only
82. cut - Remove Sections from Lines of Files
The cut command removes sections from lines of files.
Basic usage:
cut options file
Common options:
cut -d: -f1 /etc/passwd: Cut field 1 using ":" as delimitercut -c1-5 file: Cut characters 1-5 from each line
Shell Scripting Commands
83. echo - Display a Line of Text
echo displays a line of text.
Basic usage:
echo "Hello, World!"
Common options:
echo -n "text": No trailing newlineecho -e "line1\nline2": Interpret backslash escapes
84. read - Read from Standard Input
The read command reads a line from standard input.
Basic usage:
read variable
Common options:
read -p "Prompt: " variable: Display promptread -s variable: Silent mode (for passwords)read -t 10 variable: Timeout after 10 seconds
85. test - Check File Types and Compare Values
test evaluates expressions.
Basic usage:
test expression
Alternative syntax:
[ expression ]
Common tests:
[ -f file ]: True if file exists and is regular file[ -d directory ]: True if directory exists[ string1 = string2 ]: True if strings are equal[ $num1 -eq $num2 ]: True if numbers are equal
86. if - Conditional Statement
The if command performs conditional execution.
Basic syntax:
if condition; then
commands
elif condition; then
commands
else
commands
fi
87. for - Loop Over a List
for loops over a list of values.
Basic syntax:
for variable in list; do
commands
done
Example:
for i in 1 2 3; do
echo $i
done
88. while - Loop While a Condition Is True
The while command loops while a condition is true.
Basic syntax:
while condition; do
commands
done
Example:
i=1
while [ $i -le 5 ]; do
echo $i
i=$((i+1))
done
89. case - Conditional Branching
case provides conditional branching based on pattern matching.
Basic syntax:
case expression in
pattern1) commands ;;
pattern2) commands ;;
*) default commands ;;
esac
90. source - Run Commands from a File
The source command runs commands from a file in the current shell.
Basic usage:
source filename
Alternative:
. filename
Performance Monitoring
91. htop - Interactive Process Viewer
htop is an interactive process viewer.
Basic usage:
htop
Features:
- Interactive process killing and renicing
- Colorful output
- Tree view of processes
- CPU, memory, and swap usage meters
92. iostat - Report CPU and I/O Statistics
The iostat command reports CPU and I/O statistics.
Basic usage:
iostat
Common options:
iostat -d: Device utilization reportiostat -x: Extended statisticsiostat 2 5: Report every 2 seconds, 5 times
93. vmstat - Report Virtual Memory Statistics
vmstat reports virtual memory statistics.
Basic usage:
vmstat
Common options:
vmstat 2 5: Report every 2 seconds, 5 timesvmstat -S M: Display in megabytes
94. mpstat - Report Processors Statistics
The mpstat command reports processors statistics.
Basic usage:
mpstat
Common options:
mpstat -P ALL: Show statistics for all CPUsmpstat 2 5: Report every 2 seconds, 5 times
95. netstat - Network Statistics
The netstat command displays network connections, routing tables, and more.
Basic usage:
netstat
Common options:
netstat -a: Show all socketsnetstat -r: Show routing tablenetstat -s: Show statistics by protocol
Security Commands
96. passwd - Change User Password
passwd changes user passwords.
Basic usage:
passwd
Common options:
passwd username: Change another user's password (as root)passwd -l username: Lock user accountpasswd -u username: Unlock user account
97. chmod - Change File Permissions
The chmod command changes file permissions.
Basic usage:
chmod permissions file
Examples:
chmod 755 file: rwx for owner, rx for group and otherschmod +x file: Add execute permissionchmod -R 750 directory: Recursively change permissions
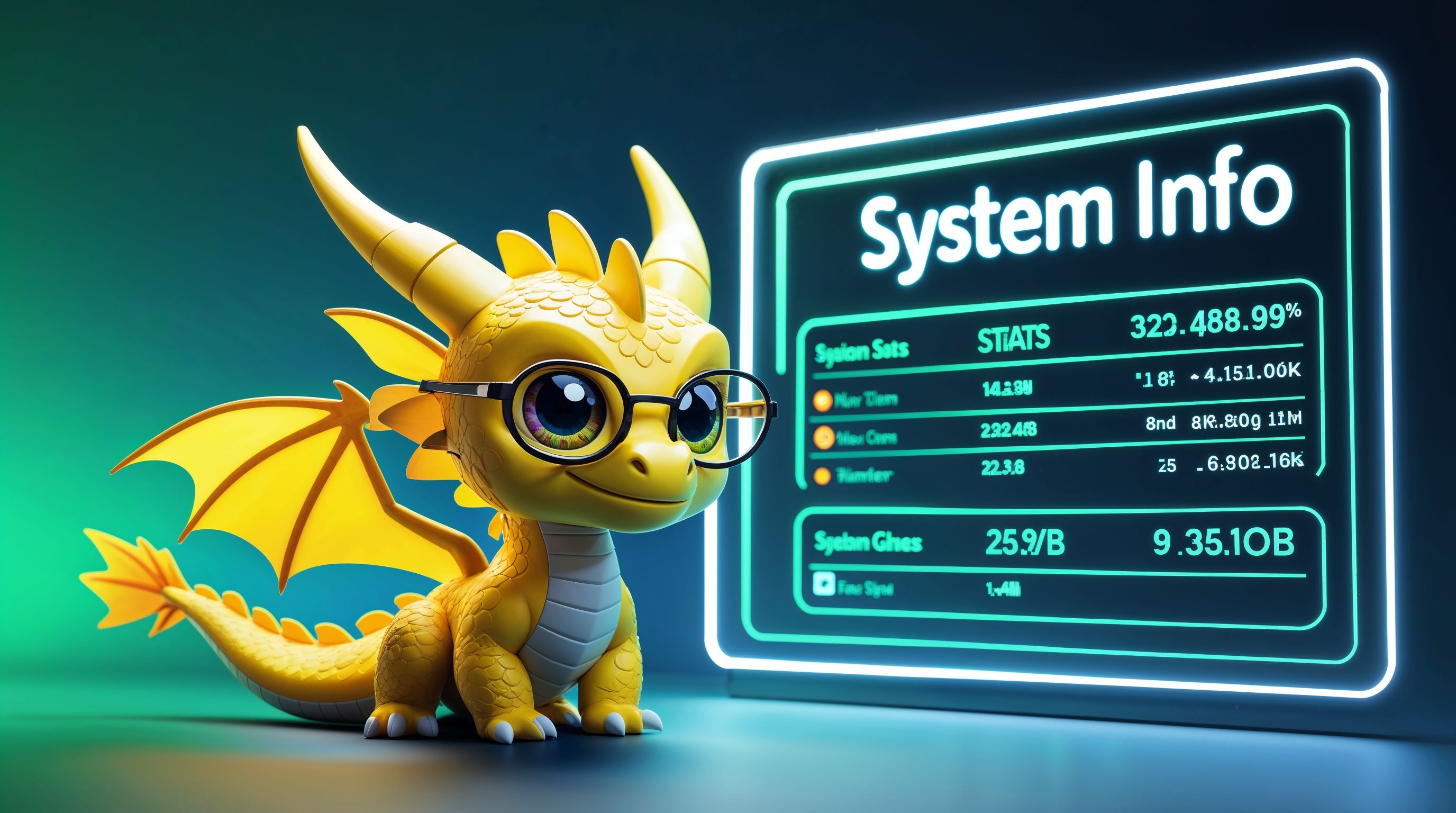
98. chown - Change File Owner and Group
chown changes file owner and group.
Basic usage:
chown owner:group file
Common options:
chown -R user:group directory: Recursively change ownership
99. ssh-keygen - Generate SSH Keys
The ssh-keygen command generates, manages, and converts authentication keys.
Basic usage:
ssh-keygen
Common options:
ssh-keygen -t rsa: Generate RSA key pairssh-keygen -t ed25519: Generate Ed25519 key (more secure)ssh-keygen -p: Change passphrase
100. sudo - Execute Command as Another User
sudo executes a command as another user, typically as root.
Basic usage:
sudo command
Common options:
sudo -l: List allowed commandssudo -i: Start a login shell as the target usersudo -u username command: Run as specified user
FAQ: Common Linux Command Questions
What is the difference between sudo and su?
sudo lets you execute a single command with root privileges, while su switches your entire user session to another user (typically root). sudo is generally preferred as it:
- Doesn't reveal the root password
- Logs all commands executed
- Gives more granular control over who can run what commands
- Minimizes the time spent with elevated privileges
How do I find which process is using a specific port?
You can use the following command:
sudo lsof -i :port_number
Alternatively:
sudo netstat -tuln | grep port_number
How do I schedule tasks to run automatically?
Use the cron system:
- Edit your crontab with
crontab -e - Add entries in the format:
minute hour day month weekday command
Example to run a script every day at 3 AM:
0 3 * * * /path/to/script.sh
How do I find which package provides a specific command?
On Debian/Ubuntu:
dpkg -S command_name
On Red Hat/CentOS:
yum provides */command_name
How do I check disk space usage on Linux?
Use the df command to check disk space:
df -h
To find the largest directories in the current location:
du -h --max-depth=1 | sort -hr
Conclusion
Mastering these 100 essential Linux commands will significantly enhance your productivity and control over Linux systems. Whether you're managing servers, developing applications, or simply exploring Linux as a user, these commands provide the foundation for efficient system administration and usage.
Remember that Linux commands often have many more options than we've covered here. The man pages (man command_name) are your best friend for discovering all available options. Practice these commands regularly in a safe environment, and you'll quickly become proficient in Linux command-line operations.
For more in-depth information on Linux commands and system administration, consider exploring official Linux documentation, distribution-specific resources, and community forums where you can learn from experienced Linux users and administrators.
Are you ready to take your Linux skills to the next level? Start by practicing these commands in your own Linux environment today!
DevOps Engg
A metallurgist by education, tech enthusiast by passion. I've transformed my curiosity into expertise in web hosting, DevOps, and web development. With hands-on experience in Linux administration, cPanel, WordPress, and Node.js.
View more posts by Shaik Vahid



